편집하기 > R Markdown 문서 편집하기
Edit > Edit R Markdown document

'편집 > R Markdown 문서 편집하기' 메뉴 기능을 선택하면 아래와 같은 편집기가 등장한다.

?ScriptEditor # ScriptEditor 도움말 보기편집하기 > R Markdown 문서 편집하기
Edit > Edit R Markdown document

'편집 > R Markdown 문서 편집하기' 메뉴 기능을 선택하면 아래와 같은 편집기가 등장한다.

?ScriptEditor # ScriptEditor 도움말 보기편집하기 > 창 지우기
Edit > Clear window

입력창 또는 출력창이 복잡해 보일 경우, 그래서 그 창을 지우고 다시 새롭게 입력창에서 작업하거나, 출력창으로 보고 싶을 때 사용하는 기능이다. 입력된 스크립트를 정돈하여 저장하거나, 출력물을 정돈하여 출력파일을 만들 때 활용된다.
예를 들어, 데이터셋을 불러오고, 데이터의 내부구조를 살펴보고, 요약정보를 보고자 한다면 다음과 같은 스크립트를 입력하고 또 출력해서 보게될 것이다:
data(Prestige) # car 패키지의 Prestige 데이터셋 불러오기
str(Prestige) # Prestige 데이터셋의 내부구조 보기
summary(Prestige) # Prestige 데이터셋 요약정보 보기
이 때, <창 지우기> 기능을 사용하면 창에 기록된 내용이 지워진다.
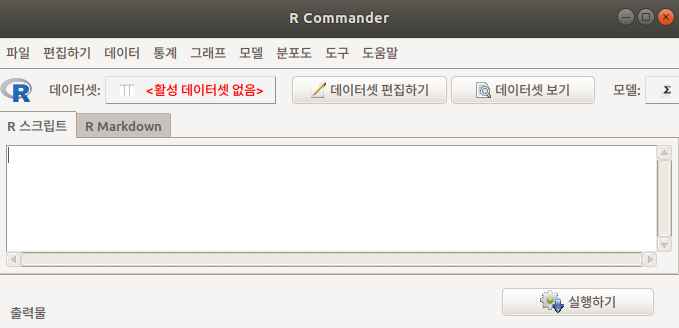

지워지는 창은 마우스의 커서가 있는 곳이다. 입력창에 마우스 커서가 있는 경우에 <창 지우기>를 하면 입력창이 지워지고, 출력창에 마우스 커서가 있는 경우에 <창 지우기>를 하면 출력창이 지워진다.
편집하기 > 다시하기
Edit > Redo
Undo 명령으로 앞 단계로 (후퇴하여) 되돌아간 상태에서 다시 앞의 단계로 전진하기 위하여 사용한다. Undo는 계속 뒤로 돌아가는 명령이며, Redo는 계속 앞으로 되돌아 나아가는 명령이다.
편집하기 > 뒤돌리기
Edit > Undo
바로 앞 단계의 작업으로 되돌아간다.
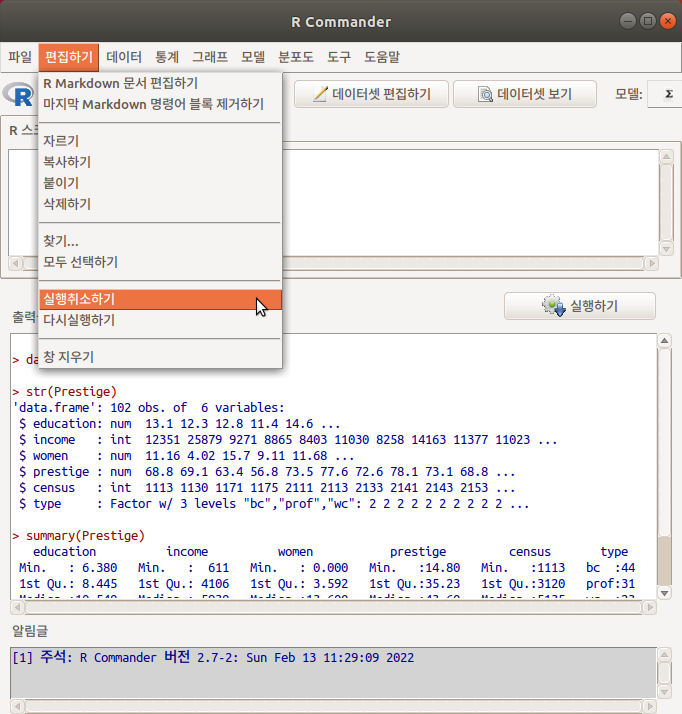
입력창의 내용이 지워졌다고 가정하자. (가슴이 철렁할 것이다) 어떤 내용을 입력했는지 기억하기 어렵고, 다시 입력하는데 불편함을 느낄 것이다. 이 때 <실행취소하기> 기능을 사용할 수 있다. 앞선 화면에서 지워진 입력창의 내용이 이 기능을 이용하면 다시 되살아난다:

간혹, 복잡해진 출력창을 지우려다가 입력창을 지우는 경우가 있을 수 있다. 마우스의 커서가 있는 곳이 지워지기 때문이다. 이 때 <실행취소하기> 기능을 이용하여 잘못 지워진 창의 내용을 되살릴 수 있다.
편집하기 > 모두 선택하기
Edit > Select all
스크립트창의 내용 모두를 선택할 수 있다.
편집하기 > 찾기
Edit > Find...
스크립트 창에서 원하는 문자열의 위치를 찾는다. 긴 스크립트인 경우, 효과적으로 사용할 수 있다.
편집하기 > 삭제하기
Edit > Delete
마우스 또는 단축키 조합으로 스크립트의 일부분에 블록을 씌운다. 그 다음 '편집하기 >삭제하기' 메뉴 기능을 선택하면 해당 블록 부분이 삭제된다.
편집하기 > 붙이기
Edit > Paste
마우스 또는 단축키 조합으로 스크립트의 일부분에 블록을 선택하고, 복사했다고 하자. 원하는 위치에 마우스나 커서를 갖다놓고 그 다음 '편집하기 > 붙이기' 메뉴 기능을 선택하면 해당 블록 부분이 붙여진다.
편집하기 > 복사하기
Edit > Copy
마우스 또는 단축키 조합으로 스크립트의 일부분에 블록을 씌운다. 그 다음 '편집하기 > 복사하기' 메뉴 기능을 선택하면 해당 블록 부분이 (메모리로) 복사된다.
편집하기 > 자르기
Edit > Cut

마우스 또는 단축키 조합으로 스크립트의 일부분에 블록을 씌운다. 그 다음 '편집하기 > 자르기' 메뉴 기능을 선택하면 해당 블록 부분이 제외된다.